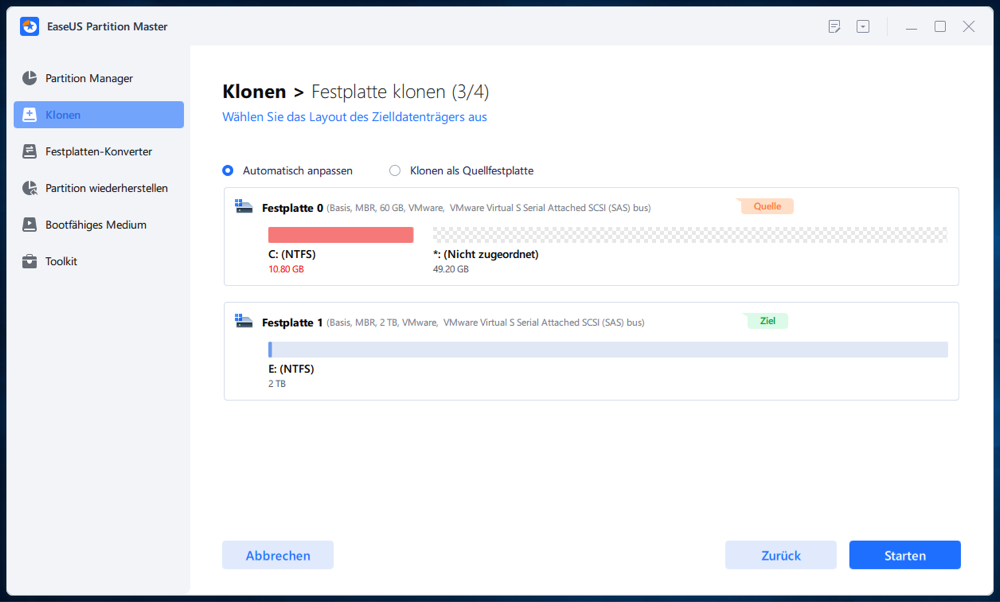Gesamte Downloads
Hauptinhalt
Über den Autor
Aktuelle Themen
"Wie klone ich unter Windows 11 eine Festplatte?". Wenn Sie alles einschließlich der Dateien, der Programme und des Systems von der alten Festplatte auf eine neue kopieren möchten, ist das Festplatten-Klonen die beste Methode für Sie. Mithilfe der Klonen-Software können Sie eine exakte Kopie der Festplatte erstellen. In diesen Artikel erfahren Sie, wie Sie die Festplatte unter Windows 11 klonen können, egal ob Sie eine normale Festplatte oder eine Systemplatte kopieren wollen.
Vorbereitungen vor dem Klonen von Festplatten unter Windows 11
Hier sind ein paar Tipps, die Sie beachten sollten, wenn Sie einen Kopiervorgang durchführen lassen. Überspringen Sie es nicht, um Ihre Daten zu schützen.
1. Daten auf der alten Festplatte sichern (falls vorhanden)
Sie haben eine nagelneue Festplatte? Lassen Sie das folgende Kapitel aus. Wenn Ihre Festplatte einige Dateien und nützliche Programme gespeichert hat, sollten Sie lieber alle gewünschten Daten an einem sicheren Ort sichern, da die Kopierfunktion alle Daten auf der Zielplatte löscht.
2. Die Kapazität der neuen Festplatte prüfen
Wenn Ihr Gerät viele unerwünschte Programme und Dateien enthält, versuchen Sie, den Speicherplatz zu optimieren, indem Sie nutzlose umfangreiche Dateien oder unerwünschte Programme löschen.
3. Neue Festplatte initialisieren
Klonen Sie die alte Festplatte auf eine neue Festplatte, müssen Sie die HDD oder SSD initialisieren und sicherstellen, dass der Partitionierungsstil der Zielplatte mit dem der Quellplatte übereinstimmt.
So initialisieren Sie eine Festplatte unter Windows 11:
Schritt 1. Klicken Sie auf das Suchsymbol im Zentrum der Taskleiste.
- Wählen Sie das Feld Datenträgerverwaltung und klicken Sie auf das beste Ergebnis.
- Prüfen Sie den Partitionsstil des alten Datenträgers in der Datenträgerverwaltung:
- Führen Sie einen Rechtsklick auf den Datenträger aus und wählen Sie "Eigenschaften" aus dem Menü.
Öffnen Sie die Registerkarte "Datenträger" und prüfen Sie, ob der Partitionsstil MBR oder GPT entspricht.
Schritt 2. Verbinden Sie die Festplatte über ein SATA-Adapterkabel oder USB 3.0 mit dem Computer. Kontrollieren Sie, ob die neue Festplatte in der Datenträgerverwaltung angezeigt wird.
Schritt 3. Wählen Sie mit der rechten Maustaste die HDD oder SSD aus, die Sie initialisieren möchten. Klicken Sie im Menü auf "Datenträger initialisieren".
Stellen Sie im Fenster Datenträger initialisieren den ausgewählten Datenträger als MBR oder GPT ein.

4. Das Tool, EaseUS Partition Master, zum Klonen herunterladen
EaseUS Partition Master ist eine einfach zu bedienende Software, mit der Sie verschiedenen Datenträger unter Windows einfach und schnell klonen können, z.B. HDD auf SSD klonen, Systemlaufwerk klonen, Festplatte auf großen USB-Stick klonen, usw. Alle diese Aufgaben, die mit dem Klonen von Festplatten verbunden sind, können mit dieser Klon-Software durchgeführt werden. Jetzt laden Sie die Software kostenlos herunter und folgen Sie der Anleitung im nächsten Teil.
Schritt-für-Schritt-Anleitung: Festplatte unter Windows 11 klonen
EaseUS Partition Master bietet Ihnen die umfassenden Lösungen für das Klonen. Das heißt, Sie können einzelne Partitionen klonen, die ganze Festplatte klonen und nur das System migrieren. Wenn Sie ausschließlich Partitionen auf ein anderes Laufwerk klonen möchten, ist es einfacher, den Partitionsmodus zu wählen. Möchten Sie hingegen die gesamte Festplatte klonen, wählen Sie den Festplattenmodus. Lesen Sie hier, wie Sie beide Modi in Windows 11 verwenden können.
Option 1. Ganze Festplatte unter Windows 11 klonen
1.Installieren Sie EaseUS Partition Master und starten Sie das Programm. Rechtsklicken Sie auf die Festplatte und wählen Sie "Festplatte klonen" aus.
2. Wählen Sie die Quell-Festplatte und dann Ihre SSD als die Ziel-Festplatte aus. Dann wird das Programm die Partition der Festplattte überprüfen und sperren. Nach dem Überprüfen klicken Sie auf "Weiter".
3. Dann klicken Sie auf Starten.
Schritt 4. Hier wird eine Meldung: "Warnung: Das Klon wird alle Daten auf dem Zieldatenträger dauerhaft löschen." angezeitg. Bitte stellen Sie sich sicher, dass Sie die wichtigen Dateien auf die SSD gesichert haben. Dann klicken Sie auf Ja.
Schritt 5. Nach dem Klonen können Sie die ausführliche Informationen dieser Operation überprüfen. Dann klicken Sie auf "Weiter", um das Klonen durchzuführen.
Option 2. Einzelne Partition auf Festplatte klonen
Prüfen Sie, wie man eine Partition mit wenigen Klicks klont:
Schritt 1. Starten Sie EaseUS Partition Master und klicken Sie im rechten Bereich auf "Festplatte klonen" > "Partition klonen".
Schritt 2. Wählen Sie eine Quellpartition, die Sie klonen möchten. Dann klicken Sie auf "Weiter".
Schritt 3. Dannn wählen Sie noch eine Zielpartition aus und bearbeiten Sie das Layout und klicken Sie auf "OK".
Schritt 4. Am oben Bereich können Sie die Operation finden. Schauten Sie die Details und klicken Sie auf "Anwenden", um das Klonen durchzuführen.
In dieser Videoanleitung erfahren Sie, wie Sie eine Partition oder eine für das System reservierte Partition klonen können.
Was kann der EaseUS Partition Master Ihnen noch felen?
- Festplattenplatz zur Optimierung anpassen - Partition verkleinern/verschieben, zusammenführen, verkleinern, eine Partition anlegen.
- Ein Betriebssystem auf SSD migrieren, um die Geschwindigkeit von Windows zu verbessern.
- Festplattenstil nach Bedarf ändern - MBR in GPT oder umgekehrt konvertieren (ohne Datenverlust), Partition von primär in logisch oder umgekehrt konvertieren, usw.
- Wiederherstellen verlorener Partitionen, um Partitionen sicher wiederherzustellen.
Den Computer von der neuen Festplatte aus starten
Schritt 1. Legen Sie die neue HDD/SSD in den Computer ein
- Öffnen Sie das Gehäuse des Computers mithilfe eines Schraubendrehers.
- Verwenden Sie ein SATA-Kabel, um die kopierte Festplatte mit dem PC zu verbinden.
Schritt 2. Den Computer neu starten und F2/F8/Del eingeben, um das BIOS aufzurufen.
Schritt 3. Betätigen Sie die Pfeiltaste, um die neue Festplatte als Boot-Laufwerk anzuzeigen und die Änderungen zu speichern.

Anschließend können Sie den PC neu starten, Ihr Computer wird von der neuen SSD aus gebootet.
Das Fazit
Wir haben in diesem Artikel vorgestellt, wie man EaseUS Partition Master verwendet. Mit dieser Software können Sie Ihre Festplatten von Windows 10 auf Windows 11 klonen. Falls Sie Ihren Computer von der alten OS-Version auf die neueste aktualisieren möchten. Warten Sie nicht länger. Sollten Sie noch Fragen haben, kontaktieren Sie uns bitte einfach per Online-Chat.
FAQs
1. Was ist Festplatten-Klonen und wozu wird es verwendet?
Festplatten-Klonen bezeichnet den Prozess, bei dem der gesamte Inhalt einer Festplatte (Betriebssystem, Programme, Daten) exakt auf eine andere Festplatte kopiert wird. Es wird häufig verwendet, um:
- Um Daten zu sichern
- Auf eine größere oder schnellere Festplatte (z. B. SSD) zu wechseln
- Systemeinstellungen und Programme auf einen neuen PC zu übertragen
2. Kann ich eine größere Festplatte auf eine kleinere klonen?
Ja, aber nur, wenn die tatsächlich genutzte Datenmenge auf der Quell-Festplatte kleiner ist als die Kapazität der Ziel-Festplatte. Moderne Klon-Tools (wie Macrium Reflect, Clonezilla oder Acronis True Image) unterstützen die Anpassung der Partitionen während des Klonvorgangs.
3. Verliere ich meine Daten beim Klonen einer Festplatte?
Nein, beim Klonen werden die Daten nur kopiert, die ursprüngliche Festplatte bleibt unverändert. Allerdings wird der Inhalt der Ziel-Festplatte überschrieben, falls sie bereits Daten enthält. Deshalb sollte man vor dem Klonen wichtige Daten von der Zielplatte sichern.
Tipp: Falls Sie eine Systemplatte (z.B. Windows) klonen woillen, empfiehlt es sich, vorher eine vollständige Sicherung zu erstellen, falls etwas schiefgeht.
Wie wir Ihnen helfen können
Über den Autor
Katrin
Jahrgang 1992; Studierte Mathematik an SISU, China; Seit 2015 zum festen Team der EaseUS-Redaktion. Seitdem schreibte sie Ratgeber und Tipps. Zudem berichtete sie über Neues und Aufregendes aus der digitalen Technikwelt.
Produktbewertungen
-
Mit „Easeus Partition Master“ teilen Sie Ihre Festplatte in zwei oder mehr Partitionen auf. Dabei steht Ihnen die Speicherplatzverteilung frei.
Mehr erfahren -
Der Partition Manager ist ein hervorragendes Tool für alle Aufgaben im Zusammenhang mit der Verwaltung von Laufwerken und Partitionen. Die Bedienung ist recht einfach und die Umsetzung fehlerfrei.
Mehr erfahren -
"Easeus Partition Master" bietet Ihnen alles, was Sie zum Verwalten von Partitionen brauchen, egal ob Sie mit einem 32 Bit- oder 64 Bit-System unterwegs sind.
Mehr erfahren
Verwandete Artikel
-
Neue Festplatte/SSD mit der Datenträgerverwaltung einrichten [2025 Komplette Anleitung]
![author icon]() Katrin/2025/05/04
Katrin/2025/05/04
-
Surface Pro bleibt am Windows-Logo hängen - Gründe und Lösungen
![author icon]() Maria/2025/05/04
Maria/2025/05/04
-
Wie kann man Lenovo von USB booten? [Windows 11/10 Anleitung]
![author icon]() Maria/2025/04/29
Maria/2025/04/29
-
Windows 11 23H2 Update herunterladen [Anleitung für Windows System-Update]✅
![author icon]() Maria/2025/05/04
Maria/2025/05/04